Glary Utilities is a popular software suite designed to optimize, clean, and maintain your computer. It offers a range of tools that can enhance system performance, improve security, and ensure your PC runs smoothly. But users’ common question is, “How often should I use Glary Utilities?” In this comprehensive guide, we’ll explore the best practices for using Glary Utilities, the benefits of regular maintenance, and how to tailor the software’s use to your specific needs. Glary Utilities is an all-in-one system maintenance tool with various features such as disk cleanup, registry repair, privacy protection, performance accelerator, and more. It aims to help users keep their computers running efficiently by providing easy access to powerful utilities.
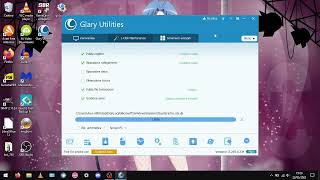
Key Features of Glary Utilities2
Glary Utilities is packed with a wide range of features designed to optimize and maintain your computer’scomputer’s performance. Here, we’ll delve deeper into some of its key functionalities:
Disk Cleanup
Functionality
The Disk Cleanup feature in Glary Utilities is designed to identify and remove unnecessary files from your computer. These files can include:
- Temporary Files: Files created by applications and the operating system that are not needed after initial use.
- System Junk Files: Redundant files left over from system operations, such as log files and error reports.
- Cache Files: Stored data from browsers and other applications that can accumulate over time.
Benefits
- Frees Up Space: Disk Cleanup frees up valuable disk space by removing these unnecessary files, allowing for more efficient storage and improved system performance.
- Improves Speed: Reducing the amount of junk on your disk can lead to faster access times and better system responsiveness.
- Enhances Efficiency: Regular cleanup helps maintain a clutter-free hard drive, contributing to the longevity and reliability of your system.
Registry Repair
Functionality
The Registry Repair feature scans your computer’scomputer’s registry for errors and inconsistencies. The Windows registry is a critical database that stores configuration settings and options for the operating system and installed applications.
- Detecting Errors: It identifies missing references, broken links, and invalid entries.
- Fixing Errors: The tool then repairs these errors to restore the registry’s integrity.
Benefits
System Stability: Registry Repair helps prevent system crashes and freezes by fixing registry errors, ensuring a more stable computing environment.
Performance Improvement: A clean and optimized registry can lead to faster system performance and reduced startup times.
Error Reduction: Regular maintenance of the registry minimizes the occurrence of system errors and application failures.
Startup Manager
Functionality
The Startup Manager allows you to manage the programs that run automatically when your computer boots up.
- Reviewing Startup Programs: It lists all the applications and processes configured to start with Windows.
- Enabling/Disabling Programs: You can turn these programs on or off, depending on whether they are necessary for startup.
Benefits
- Faster Boot Times: Disabling unnecessary startup programs can significantly reduce the time it takes for your computer to start.
- Resource Management: Freeing up system resources at startup ensures that more resources are available for active applications, enhancing overall performance.
- Customization: You can tailor your startup experience based on your needs and preferences.
Memory Optimizer
Functionality
The Memory Optimizer feature focuses on optimizing your computer’scomputer’s RAM (Random Access Memory).
- Monitoring Memory Usage: It tracks and displays real-time memory usage.
- Releasing Unused Memory: The tool frees up RAM by closing unnecessary background processes and applications.
Benefits
- Boosts Performance: By freeing up RAM, Memory Optimizer ensures that more memory is available for active tasks, leading to smoother performance and faster application response times.
- Prevents Overloads: Helps prevent system slowdowns and crashes caused by memory overload.
- Efficient Resource Use: Ensures optimal use of available memory, enhancing overall system efficiency.
File Shredder
Functionality
The File Shredder feature provides secure deletion of files, ensuring they cannot be recovered.
- Permanent Deletion: It overwrites the data multiple times, making it impossible to recover using standard recovery tools.
- User-Selected Files: You can choose specific files or folders for secure deletion.
Benefits
- Protects Privacy: Ensures that sensitive files are permanently deleted, preventing unauthorized access to personal or confidential information.
- Data Security: Provides an additional layer of security for users who handle sensitive or private data.
- Peace of Mind: Eliminates the risk of deleted files being recovered by data recovery software.
Software Updater
Functionality
The Software Updater feature scans your computer for installed software and checks for available updates.
- Identifying Outdated Software: It identifies applications that have newer versions available.
- Updating Software: Provides links to download and install the latest versions.
Benefits
- Enhances Security: Keeping software up-to-date ensures you have the latest security patches, protecting your system from vulnerabilities.
- Improves Functionality: Access to the latest features and improvements in updated software enhances your computing experience.
- Reduces Bugs: Regular updates fix known issues and bugs, improving the stability and performance of your applications.
By utilizing these key features, Glary Utilities helps you maintain a clean, efficient, and secure computer, ensuring optimal performance and longevity.
Factors Affecting PC Performance
Before determining how often you should use Glary Utilities, it’s essential to understand the factors that can affect your PC’s performance. These include:
Usage Patterns
How Often and For What Purposes You Use Your Computer:
- Frequency of Use: If you use your computer daily for several hours, it will accumulate more temporary files, cache, and possibly unwanted software compared to a laptop used only occasionally.
- Type of Use: Different activities have varying impacts on system performance. For example, gaming and multimedia editing are resource-intensive tasks that generate more temporary files and cache than basic tasks like browsing or document editing.
- Multitasking: Running multiple applications simultaneously can increase memory and CPU usage, requiring more frequent maintenance.
Installed Software
The Number and Types of Programs Installed:
- Software Bloat: Having numerous programs installed, especially if many run at startup or in the background, can slow down your system. Each program adds to the system’s load, consuming memory and processing power.
- Types of Software: Some software applications are more demanding than others. For instance, antivirus programs, graphic design software, and development tools can significantly impact system performance.
- Regular Uninstallation: Periodically uninstalling unused programs helps free up resources and improve system speed.
Internet Activity
Frequency of Browsing and Downloading Files:
- Browsing Habits: Frequent browsing results in a buildup of temporary internet files, cookies, and cache, which can slow down your browser and overall system.
- Downloading Files: Regularly downloading files, especially from untrusted sources, can introduce malware or bloatware that degrades performance.
- Streaming Media: Streaming videos and music can also contribute to accumulating temporary files and potential security risks.
Hardware Specifications
The Age and Specifications of Your Computer’sComputer’s Hardware:
- Age of Hardware: Older hardware tends to perform slower due to wear and tear, outdated components, and reduced efficiency. This may necessitate more frequent maintenance.
- Specifications: The capabilities of your CPU, amount of RAM, type of storage (HDD vs. SSD), and graphics card all influence your system’s performance. Higher-specification components generally handle tasks more efficiently, requiring less frequent optimization.
- Upgrading Components: Upgrading hardware components, such as adding more RAM or switching to an SSD, can significantly improve performance and reduce the need for frequent software-based maintenance.
Operating System Updates
Regular Updates to Your OS Can Impact Performance:
- Performance Improvements: Operating system updates often include performance enhancements, security patches, and bug fixes that can improve overall system stability and efficiency.
- Resource Usage: Some updates can increase resource usage by introducing new features or background processes, potentially slowing down older systems.
- Compatibility Issues: New updates may sometimes cause compatibility issues with existing software, necessitating additional maintenance or adjustments.
Understanding these factors helps tailor Glary Utilities to your needs, ensuring your PC remains optimized and efficient. Regular maintenance aligned with your usage patterns and system characteristics will help keep your computer running smoothly.
Best Practices for Using Glary Utilities
A regular maintenance schedule is crucial for keeping your PC in optimal condition. Here’s a detailed look at how to structure your use of Glary Utilities to effectively maintain your system’s performance.
Weekly Maintenance
Performing basic maintenance tasks weekly helps ensure your system remains clean and responsive. Here’s what you should focus on:
Disk Cleanup
- Purpose: Removes temporary files, system cache, and other junk files that accumulate during regular use.
- Benefits: Frees up valuable disk space, enhancing system performance and speed.
Registry Repair
- Purpose: Scans and fixes errors in the Windows registry.
- Benefits: Corrects issues that can cause system instability and crashes, ensuring smoother performance.
Memory Optimization
- Purpose: Frees up RAM used inefficiently or unnecessarily by background processes.
- Benefits: Increases available memory for active applications, improving overall system speed and responsiveness.
Monthly Maintenance
A more thorough system scan and additional tasks should be performed every month to keep your system in top shape:
Comprehensive System Scan
- Purpose: Goes beyond the basic weekly tasks to include deeper cleaning and optimization.
- Advanced Disk Cleanup: Targets less obvious junk files and system clutter.
- Extended Registry Scan: Identifies and repairs more intricate registry issues.
Privacy Protection
- Purpose: Removes traces of your online and offline activities to protect your privacy.
- Components:
- Browser Cleanup: Clears browsing history, cookies, and cache.
- File Shredder: Securely deletes sensitive files that you no longer need.
Startup Management
- Purpose: Reviews and optimizes the programs that run at startup.
- Benefits: Reduces boot time by turning off unnecessary startup programs, ensuring a faster startup process.
Quarterly Maintenance
Every three months, perform comprehensive system checks and updates to ensure everything is up-to-date and functioning correctly:
Comprehensive System Checks
- Purpose: Provides a thorough evaluation of your system’s health and performance.
- Components:
- Disk Defragmentation (for HDDs): Rearranges fragmented data to improve access speed.
- Full System Scan: Checks for hidden issues that might have been missed during weekly and monthly maintenance.
Software Updates
- Purpose: Ensures that all installed programs and drivers are up-to-date.
- Benefits: Keeps your system secure and takes advantage of the latest features and improvements.
- Backup and Restore
- Purpose: Create a backup of your system and important files.
Benefits: Protects against data loss due to hardware failure, malware attacks, or other issues.
Following this structured maintenance schedule ensures that your PC remains efficient, stable, and secure. Regular use of Glary Utilities in this manner helps prevent performance degradation and extends the lifespan of your computer.
Adapting Glary Utilities Usage to Different Scenarios
Different users have varying needs based on how they use their computers. Here’s a detailed look at how Glary Utilities can be tailored to suit the specific requirements of heavy users, casual users, and business users.
Heavy Users
Heavy users often engage in resource-intensive activities such as gaming, multimedia editing, or running complex software applications. These tasks can significantly strain the system, leading to performance degradation over time. Here’s how heavy users can optimize their PC maintenance with Glary Utilities:
Daily: Use Memory Optimizer
- Memory Optimizer: Heavy users frequently run multiple high-demand applications simultaneously, which can lead to high memory usage. Using the Memory Optimizer daily, users can free up RAM, ensuring smoother performance and preventing slowdowns or crashes during critical tasks.
Weekly: Perform Disk Cleanup and Registry Repair
- Disk Cleanup: Weekly disk cleanup helps remove temporary files, system junk, and leftover files from software installations or updates. This frees up valuable disk space and prevents clutter from slowing down the system.
- Registry Repair: Regularly scanning and repairing the registry ensures that errors or inconsistencies are promptly addressed. This helps maintain system stability and prevents performance issues caused by a cluttered or corrupted registry.
Monthly: Conduct a Comprehensive System Scan and Privacy Protection
- Comprehensive System Scan: A monthly complete system scan checks for potential issues across all areas of the PC, including hidden junk files, registry errors, and possible security vulnerabilities. This thorough checkup helps maintain overall system health.
- Privacy Protection: Given the extensive internet use and various applications, heavy users should regularly clear browsing history, cookies, and other privacy-related data. This protects personal information and helps improve system performance by removing unnecessary data.
Casual Users
Casual users typically engage in less demanding tasks such as web browsing, emailing, and document editing. While their systems may not require as intensive maintenance, regular upkeep is still essential to ensure smooth performance.
Weekly: Perform Basic Maintenance Tasks
- Basic Maintenance Tasks: Weekly maintenance for casual users involves tasks like disk cleanup to remove temporary files and basic registry scans to fix minor issues. This helps keep the system running efficiently without the need for intensive interventions.
Monthly: Run a Full System Scan and Manage Startup Programs
- Full System Scan: A monthly complete system scan can identify and address any emerging issues that might not be apparent with daily use. This ensures the system remains healthy and prevents minor problems from escalating.
- Manage Startup Programs: Reviewing and optimizing startup programs helps speed up boot times and ensures that unnecessary applications are not consuming resources. This is particularly useful for casual users who may not realize how many programs are set to run at startup.
Quarterly: Check for Software Updates and Perform a Thorough Cleanup
- Software Updates: Checking for updates quarterly ensures that all installed programs have the latest features and security patches, helping maintain compatibility and security.
- Thorough Cleanup: A quarterly deep clean involves more intensive disk cleanup, privacy scans, and registry repairs to keep the system in optimal condition.
Business Users
Business users rely heavily on their computers for work-related tasks, often involving a mix of productivity software, internet use, and data management. Ensuring these systems run reliably and efficiently is critical for maintaining productivity.
Weekly: Perform Disk Cleanup, Registry Repair, and Privacy Protection
- Disk Cleanup: Regular disk cleanup prevents the accumulation of unnecessary files that can slow down the system.
- Registry Repair: Weekly registry scans ensure that system stability issues are quickly resolved, preventing disruptions during work.
- Privacy Protection: Regularly clearing browsing data and other privacy-related information is crucial for protecting sensitive work-related information and maintaining security.
Monthly: Review and Optimize Startup Programs
- Optimize Startup Programs: Reviewing startup programs monthly ensures that only essential applications run at startup, improving boot times and overall system performance. This is particularly important for business users needing quick and reliable system access.
Quarterly: Conduct a Comprehensive System Check and Update All Software
- Comprehensive System Check: A quarterly complete system check ensures that all aspects of the system are functioning correctly and any potential issues are addressed before they become serious problems.
- Update Software: Ensuring all software is up-to-date with the latest features and security patches is vital for maintaining system security and functionality. This includes both operating system updates and updates for all installed applications.
Conclusion
Using Glary Utilities regularly is crucial for maintaining optimal PC performance and longevity. You can keep your system running smoothly by performing basic maintenance tasks like disk cleanup and registry repair every week. Monthly, a more thorough system scan and management of startup programs can help prevent issues from arising. Additionally, conducting quarterly comprehensive system checks and software updates ensures your computer stays current and performs efficiently. Tailoring the use of Glary Utilities to your specific needs is essential.
